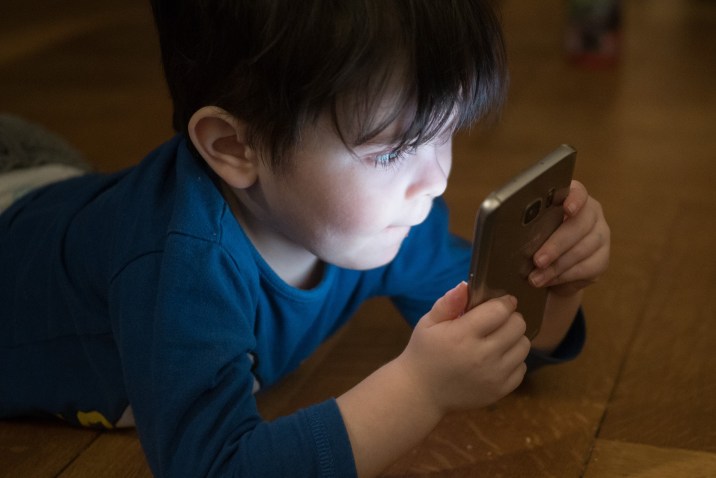Genel olarak, Mac’ler ve PC’ler
birlikte oldukça iyi çalışırlar. Çoğu dosya türü
her iki platformda da düzgün şekilde çalışabilir
ve her ikisi de bir ağ üzerinden birbirleriyle konuşabilir. Bu doğal…
Ancak, Mac’iniz için taşınabilir bir sabit sürücünüz varsa, harici
diskinizle NTFS dosyalama formatından kaynaklanan uyum sorunları ya da yazma
sıkıntısı yaşayabilirsiniz.
Apple, OS X Leopard’da NTFS desteği
sundu, böylece bir Windows sürücüsünü Mac’inizle kolayca
paylaşabilirsiniz. Taşınabilir sürücünüzün her iki işletim sisteminin de
okuyabileceği exFAT veya FAT32 kullanması gibi uzak bir ihtimal var. Ama
muhtemelen değildir.
Şimdi NTFS disklere veri yazmanın
3 yolu var:
1- Ücretli Üçüncü Taraf Yazılımlar : Mac için yükleyebileceğiniz üçüncü taraf NTFS sürücüleri var
ki, bunlar oldukça iyi çalışacaktır.
2- Ücretsiz Üçüncü Taraf Yazılımlar : Yazma desteğini etkinleştirmek için Mac’e yükleyebileceğiniz ücretsiz ve açık kaynaklı
bir NTFS yazılımı tabi ki de var. Ne yazık ki, 10.11 El Capitan’da eklenmiş
olan yeni Sistem Bütünlüğü Koruması özelliğine sahip Mac’lerde yüklemek için fazladan çalışma
yapmak gerekiyor. Bunlar ücretli çözümlerden daha yavaş. Yüklemeden önce sistem
entegrasyon korumasını devre dışı bırakıp daha sonra tekrar devreye almanız
gerekiyor.
3- Apple’ın Deneysel NTFS-Yazma Desteği : macOS işletim sistemi, NTFS sürücülerine veri yazmak için deneysel destek içeriyor. Ancak, varsayılan olarak kapalı ve etkinleştirmek için terminalde biraz değişiklik gerektiriyor. Düzgün çalıştığı garanti edilmiyor ve NTFS dosya sisteminizde
olası sorunlara neden olabilir. Bunu kullanmanızı pek önermiyorum.
En çok tercih edilen uygulama:
Paragon
NTFS disklere yazma konusunda en iyi üçüncü taraf
ücretsiz yazılım Paragon NTFS. 30 TL gibi bir ücrete sahip bu yazılımı bilgisayarınıza
kolayca kurabilirsiniz. Yeniden başlattıktan sonra yazılım hemen çalışmaya başlıyor.
Yüklemenin ardından, tüm
Windows bölmeleri
yerel Mac bölmesi
gibi çalışıyor.
İstediğiniz bir NTFS bölmesini yerel olanlar gibi bağlayabilirsiniz.
Erişim için ise özel komutlar gerekmiyor.
Yazılım içindeki birim yönetim araçları NTFS birimlerini biçimlendirmenize, kontrol
etmenize ve onarmanıza izin veriyor.
Daha iyi performans sunduğu için şimdilik ücretli yazılımlar
en bu işlem için en iyi çözüm olsa da bazı ücretsiz uygulamalar da var.
Ücretsiz olsun diyorsanız: Fuse for macOS ya da
Oxfuse
Ücretsiz tarafta Fuse for macOS popüler yazılımların
başında geliyor. Oxfuse yazılımını kurduktan sonra paket yöneticisi olan Homebrew yazılımını
da kurmanız gerekiyor. Ardından şu adımları izleyin:
1- Uygulamalar-Araçlar menüsünden bir Terminal
açarak “xcode-select –install” komutunu yazın.
2- Yeni bir Terminal penceresinde “brew
install homebrew/fuse/ntfs-3g” komutunu yazarak Ntfs-3G programını kurun.
3- Cihazınız kapanıp açılıyor… Açılış esnasında
Command+R tuşlarına
basılı tutarak özel
kurtarma moduna geçiş yapın.
4- Bu modda yeni bir Terminal penceresi açarak “csrutil disable”
yazdığınızda entegrasyon koruması kapanıyor. Daha sonra cihazınızı normal şekilde
başlatın.
5- Daha sonra yeni bir Terminal penceresi açıp şunları
yazın:
“sudo mv
/sbin/mount_ntfs /sbin/mount_ntfs.original” ve “sudo ln -s
/usr/local/sbin/mount_ntfs /sbin/mount_ntfs”
6- Ardından kurtarma modu adımlarını tekrarlayarak
Terminal penceresinde “csrutil enable” komutunu girin ve entegrasyon
korumasını tekrar etkinleştirin.
Yazılımı kaldırmak isterseniz sistem bütünlüğü korumasını
devre dışı bırakıyorsunuz. Daha sonra
Terminal penceresine şu komutları girin:
sudo rm
/sbin/mount_ntfs
sudo mv
/sbin/mount_ntfs.original /sbin/mount_ntfs
brew uninstall ntfs-3g
Apple’ın Deneysel NTFS Yazma Desteği: Bunu cidden denemeyin
Aşağıdaki yöntemi önermiyorm, çünkü çok az test
edildi. Yöntem düzgün çalışmayabilir, bu yüzden sorun yaşarsanız beni
veya Apple’ı suçlamayın.
MacOS 10.12 Sierra’dan itibaren hala dengesiz ve hiçbir zaman tam olarak sabit çalışmadı.
Bu yöntemin gerçekten
sadece eğitim amaçlı burada
olduğunu belirteyim.
İlk önce bir terminal başlatmanız
gerekecek. Finder> Uygulamalar> Yardımcı Programlar> Terminal adımlarını
takip edin veya Command + Space tuşlarına ardından Terminal yazın ve Enter tuşuna basın.
Terminal penceresine “sudo
nano /etc/fstab”
komutunu girdikten sonra FStab dosyasını düzenleyeceğiniz nano metin editörü karşınıza gelecek. Bu
editöre
“LABEL=(parantezler olmadan NTFS sürücüsünün ismi) none ntfs
rw,auto,nobrowse” komutunu yazın.
İşlemi tamamladıktan sonra dosyayı kaydetmek için
Ctrl + O tuşlarına
ve ardından nanoyu kapatmak için Ctrl + X tuşlarına basın. Yazmak istediğiniz
birden fazla NTFS sürücünüz varsa, her biri için farklı bir satır ekleyin.
Sürücüyü Mac cihazına bağladıktan sonra bir kere
daha çıkarıp takın. Daha sonra üst menüden
Git-Klasöre Git
dedikten sonra /Volumes yazarak klasöre geçiş yapın.Taktığınız sürücü
normalde olduğu gibi masaüstünüzde görünecek.
Bu değişikliği daha sonra geri almak için, / etc / fstab dosyasını nano’da
açın.
Dosyaya eklediğiniz satırı silin ve değişikliklerinizi kaydedin.
Çoğu Mac kullanıcısı, yukarıdaki yöntemler
sayesinde harici sürücüleri biçimlendirmeden exFAT ile daha
iyi çalışacak.
Böylece
hem Windows hem de Mac OS X’te fazladan bir çalışma yapmadan işlemlerine
devam edebilir. Daha önce de dediğim gibi ücretli üçüncü taraf yazılımlardan
biri en iyi performans ve en az dosya bozulması riski ile sizin için en doğru
seçenek
olacak.